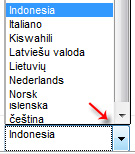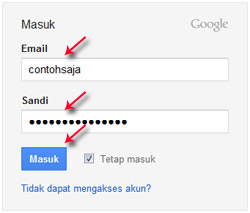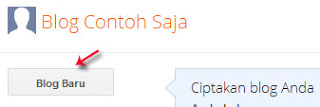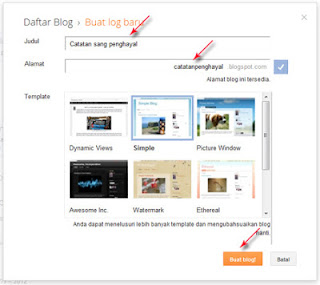9.Penggunaan Rumus dan Fungsi pada Ms. Excel
1.
PERBEDAAN FORMULA DAN FUNGSI
Perbedaan antara Formula dan Fungsi sebagai berikut:
-
Formula adalah rumus-rumus
yang terdapat pada aplikasi Excel untuk melakukan perhitungan yang diwakili
dengan tanda +, -, *, /, dan ^.
-
Fungsi adalah rumus-rumus yang
terdapat pada aplikasi Excel untuk melakukan perhitungan dengan menggunakan
istilah-istilah matematika, statistik, dan logika. Seperti Fungsi SUM, MAX, IF,
NOT dsb.
2.
MEMBUAT RUMUS FORMULA
Operasi Dasar pada Formula:
- Titik dua (:), spasi tunggal(),
koma(,) artinya operator acuan.
- Tanda negatif (-) dan (+)
berarti pengurangan dan penambahan.
- Tanda (*) dan (/) berarti
perkalian dan pembagian.
- Tanda (%) dan (&)
berarti persentase dan penggabungan dua string.
- Tanda (=), (<),
(>), (<=), (>=), (<>) berarti perbandingan.
- Tanda (^) berarti
pemangkatan.
Jenis-jenis Operator
Sesuai dengan operasi
dasar di atas maka ada 4 jenis operator yang digunakan:
- Operator Aritmatika,
untuk membentuk operasi-operasi aritmatika, diantaranya +, -, *, /, ^, dan %.
Lambang
|
Fungsi
|
+
|
Penjumlahan
|
-
|
Pengurangan
|
*
|
Perkalian
|
/
|
Pembagian
|
^
|
Perpangkatan
|
%
|
Persentase
|
- Operator Perbandingan,
untuk membandingkan 2 buah nilai. Hasilnya adalah TRUE atau FALSE, dengan
kata lain nilai benar atau salah, diantarnya =, >, <, >=, <=, <>.
Lambang
|
Fungsi
|
=
|
Sama dengan
|
<
|
Lebih kecil dari
|
>
|
Lebih besar dari
|
<=
|
Lebih kecil atau sama dengan
|
>=
|
Lebih besar atau sama dengan
|
<>
|
Tidak sama dengan
|
- Operator Penggabungan
Teks, untuk menggabungkan data yang berupa teks. Menggunakan operator ampersend
(&).
- Operator Acuan, untuk
menggabungkan sel-sel yg terdapat dalam sebuah rumus. Diantaranya titik dua,
koma, dan spasi.
a.
Titik dua (:) adlh menggabungkan pada semua sel diantara
2 buah sel. Misal, =SUM(A2:A6) untuk mengacu
pada sel A2 sampai A6.
b.
Koma (,) atau (;) adlh mengacu pada 2 buah selang sel.
Misal, =SUM(A2:A6,B3:B7) atau =SUM(A2:A6;B3:B7) mengacu pada sel A2 sampai A6
dan sel B3 sampai B7.
c.
Spasi untuk mengacu pada sel hasil perpotongan dari 2
selang sel. Misal, =SUM(A4:D5 B1:C8) artinya
mengacu pada sel hasil perpotongan selang sel dari A4 sampai dengan D5 selang
sel B1 sampai C8.
Cara (aturan) Penulisan Rumus Formula:
- Rumus atau formula yang
dimasukkan ke dalam excel selalu dimulai dengan tanda sama dengan (=). Artinya
bagi excel tanda itu adalah sebuah rumus, jika tidak maka excel akan
mengartikannya sebagai data biasa.
Contoh: a. Rumus: =23+12 atau =A1+A2
b. Data biasa :
23+12 atau A1+A2
-
Jika dalam suatu rumus atau formula terdapat beberapa
operator perhitungan, maka perhitungan akan diproses secara berurutan. Pertama
adalah ^, lalu * atau /, dan terakhir + dan -.
Contoh: =23+12/3^2
-
Namun, urutan operator tersebut dapat diubah dengan
mengelompokkannya dengan tanda kurung ().
Contoh: =(23+12)/3^2
-
Selain memasukkan angka secara langsung dapat pula
menggunakan REFERENSI (nama sel atau
range) pada sebuah formula. Dengan cara mengklik sel atau range yang dituju.
Contoh: =(23+12)/3^2
menjadi =(A1+A5)/B2^2
Kelebihan-kelebihan
dari Referensi adalah:
a.
Jika data awal diubah maka nilai pada hasil (sel dimana
rumus dibuat) juga akan berubah.
b.
Jika mengcopy (menggandakan) formula tersebut ke sel-sel
lainnya maka secara otomatis formula itu akan menyesuaikan dengan sel tujuannya.
Caranya sama persis saat mencopy data dengan bloking formula dengan menggunakan
mouse.
Cara-cara penulisan lainnya
(secara rinci) dapat dilihat pada LKS EKSIS Halaman 49.
Alamat Relatif, Absolut, dan
Semi Absolut.
Perbedaan penulisan alamat relatif dan absolut adalah:
a.
Alamat Relatif adalah alamat
sel yang dituliskan tanpa menambahkan simbol khusus/tertentu ($) pada bagian depan nama kolom
atau baris. Jika sebuah formula digandakan dari sebuah sel ke sel-sel lain maka
alamat relatif tersebut akan disesuaikan secara otomatis.
Misalnya: Formula =A1+B1 yang terdapat pada sel C1 jika
digandakan ke sel C4 maka formula tersebut akan menyesuaikan diri menjadi
=A4+B4
b.
Alamat Absolut adalah alamat
sel yang dituliskan dengan menambahkan simbol $ pada bagian depan nama kolom
atau baris. Jika sebuah formula digandakan dari sebuah sel ke sel-sel lain maka
alamat absolut tersebut akan tetap (tidak berubah-ubah).
Misalnya: Formula =$A$1+$B$1 yang terdapat pada sel C1 jika
digandakan ke sel C4 maka formula tersebut akan tetap.
c. Alamat Semiabsolut adalah gabungan antara Alamat Relatif
dan Alamat Absolut.
Alamat Semiabsolut ada dua yaitu:
-
Di depan nama kolom. Alamat
semi absolut yang diberikan tanda $
di depan nama kolom. Artinya apabila alamat semi absolut itu digandakan maka nama
kolomnya tidak akan disesuaikan, sedangkan nama barisnya akan disesuaikan.
Misalnya: Formula =$A1+$B1
-
Di depan nama baris. Alamat
semi absolut yang diberikan tanda $
di depan nama baris. Artinya apabila alamat semi absolut itu digandakan maka
nama baris tidak akan disesuaikan, sedangkan nama kolomnya akan disesuaikan.
Misalnya: Formula =A$1+B$1
II.
MEMBUAT RUMUS FUNGSI
Seperti sudah disampaikan
sebelumnya bahwa banyak fungsi-fungsi yang terdapat pada Microsoft Office Excel
2007. Namun yang digunakan hanya beberapa saja. Dalam modul ke 5 ini fungsi
yang akan dibahas adalah Fungsi
Statistik, diantaranya: Fungsi SUM(), AVERAGE(),
MAX(), MIN(), COUNT(). Namun sebelumnya akan dibahas tentang Insert
Function.
Perlu diketahui bahwa Fungsi yang dimasukkan ke dalam rumus fungsi tidak
terbatas.
Cara Menuliskan Rumus Fungsi:
Cara penulisan diawali dengan tanda sama dengan (=),
kemudian ketik nama fungsi, lalu beri tanda kurung buka dan tutup. Lalu
masukkan argumentasi. Jika argumentasi lebih dari satu maka dipisahkan dengan
tanda koma (,) atau titik koma (;). Terakhir tekan ENTER.
Tanda dalam kurung () setelah nama fungsi diisi dengan argumen/isian data
berupa range yang berisi angka-angka.
III.
INSERT FUNCTION
Insert Function berfungsi untuk menambah fungsi-fungsi lain ke dalam aplikasi.
Kegunaan lain dari Insert
Function adalah:
-
Mencari suatu fungsi
berdasarkan kegunaannya
-
Menampilkan fungsi berdasarkan
kategorinya
-
Melihat fungsi apa saja yang
tersedia
-
Melihat penjelasan tentang
suatu fungsi
Langkah-langkah menggunakan
Insert Function adalah:
1.
Klik Menu Formulas maka akan muncul kotak dialog.
2.
Klik Toolbar Insert Function.
3.
Pada bagian Search
for a function, masukkanlah atau pilihlah Fungsi yang ingin digunakan
atau bisa menggunakan select a function.
4.
Selain itu dapat pula melalui
tanda panah di samping kiri (pop down) untuk memilih kategori lain.
5.
Jika memilih fungsi melalui select
a category, maka daftar fungsi hanya akan menampilkan fungsi-fungsi
yang sesuai dengan kategori tersebut. Jika telah memilih fungsi baru yang ingin
digunakan atau ditambah tekan OK.
Perhatikan gambar di bawah ini.
IV.
FUNGSI STATISTIK
Seperti pernah dijelaskan sebelunya bahwa begitu banyak Fungsi yang tersedia,
maka Fungsi pertama yang akan dipelajari adalah Fungsi Stastitik.
FUNGSI SUM()
Fungsi SUM digunakan untuk menjumlahkan sekumpulan data pada suatu
range. Bentuk umum penulisan fungsi ini adalah =SUM(number1,number2,…). Dimana number1, number2 dan seterusnya
adalah range data yang akan dijumlahkan.
FUNGSI AVERAGE()
Fungsi ini digunakan untuk mencari nilai
rata-rata dari sekumpulan data (range). Bentuk umum penulisannya
adalah =AVERAGE(number1,number2,…), dimana number1, number2, dan
seterusnya adalah range data yang akan dicari nilai rata-ratanya.
FUNGSI MAX()
Fungsi
ini digunakan untuk mencari nilai tertinggi dari sekumpulan data (range).
Bentuk umum penulisannya adalah =MAX(number1,number2,…),
dimana number1, number2, dan seterusnya adalah range data (numerik) yang akan
dicari nilai tertingginya.
FUNGSI MIN()
Sama halnya dengan fungsi max, bedanya
fungsi min digunakan untuk mencari nilai terendah dari sekumpulan data numerik.
FUNGSI COUNT()
Fungsi
ini digunakan untuk mencari jumlah data dari sekumpulan data (range). Bentuk
umum penulisannya adalah =COUNT(number1,number2,…),
dimana number1, number2, dan seterusnya adalah range data (numerik) yang akan
dicari jumlah datanya
V.
Rangkuman
1.
Rumus Formula
adalah rumus-rumus yang terdapat pada
aplikasi Excel untuk melakukan perhitungan yang diwakili dengan tanda +, -, *,
/, dan ^.
2.
Rumus Fungsi
adalah rumus-rumus yang terdapat pada
aplikasi Excel untuk melakukan perhitungan dengan menggunakan istilah-istilah
matematika, statistik, dan logika. Seperti Fungsi SUM, MAX, IF, NOT dsb.
3.
Cara menggunakan rumus Formula
adalah:
- Rumus atau formula yang
dimasukkan ke dalam excel selalu dimulai dengan tanda sama dengan (=). Artinya
bagi excel tanda itu adalah sebuah rumus, jika tidak maka excel akan mengartikannya
sebagai data biasa.
Contoh: a. Rumus: =23+12 atau =A1+A2
b. Data biasa :
23+12 atau A1+A2
-
Jika dalam suatu rumus atau formula terdapat beberapa
operator perhitungan, maka perhitungan akan diproses secara berurutan. Pertama
adalah ^, lalu * atau /, dan terakhir + dan -.
Contoh: =23+12/3^2
-
Namun, urutan operator tersebut dapat diubah dengan
mengelompokkannya dengan tanda kurung ().
Contoh: =(23+12)/3^2
-
Selain memasukkan angka secara langsung dapat pula
menggunakan REFERENSI (nama sel atau
range) pada sebuah formula. Dengan cara mengklik sel atau range yang dituju.
Contoh:
=(23+12)/3^2 menjadi =(A1+A5)/B2^2
4.
Cara menggunakan rumus Fungsi
adalah:
-
Diawali dengan tanda sama
dengan (=)
-
Kemudian ketik nama fungsi
-
Lalu beri tanda kurung buka
dan tutup.
-
Lalu masukkan argumentasi.
-
Jika argumentasi lebih dari satu maka dipisahkan dengan
tanda koma (,) atau (;).
Terakhir tekan ENTER.
-
Tanda dalam kurung () setelah nama fungsi diisi dengan
argumen/isian data berupa range yang berisi angka-angka.